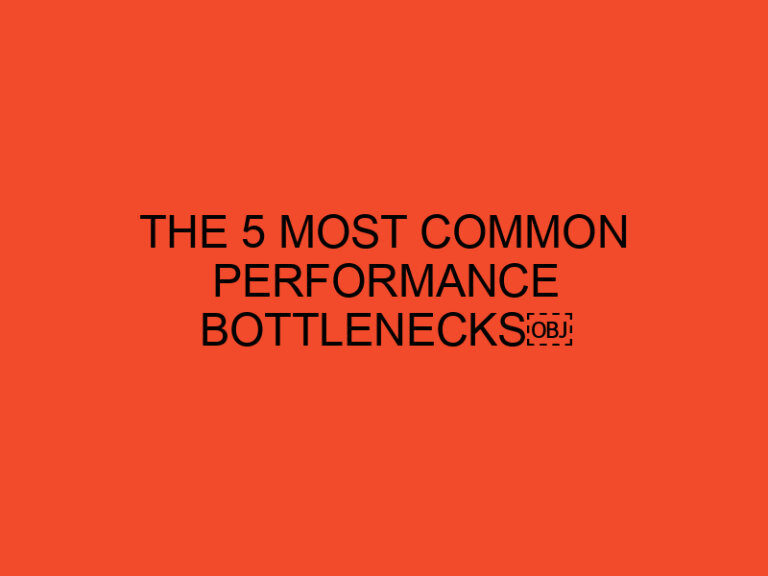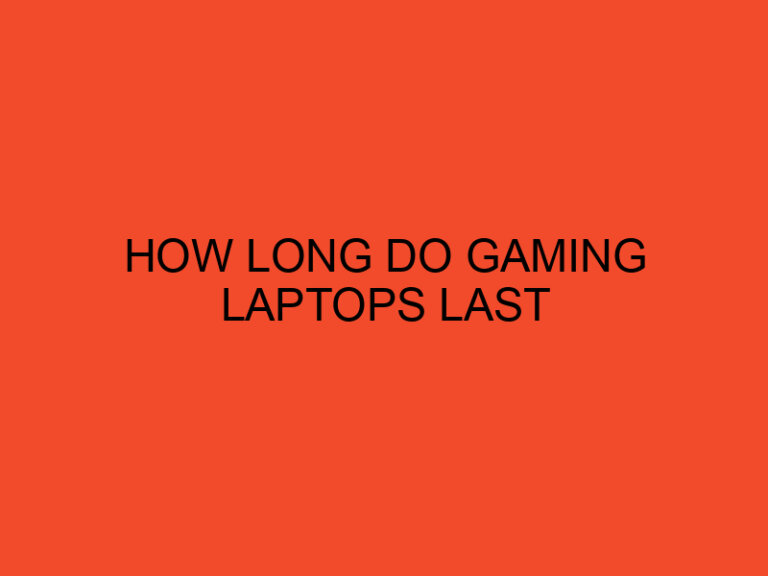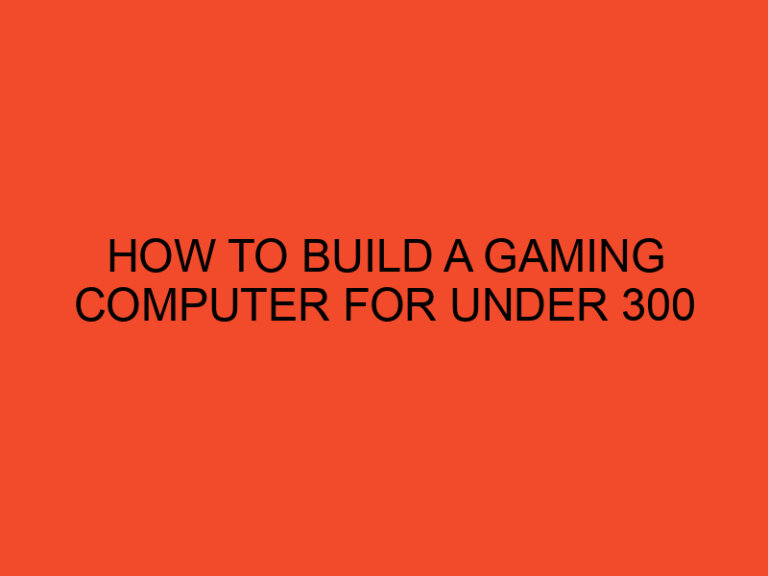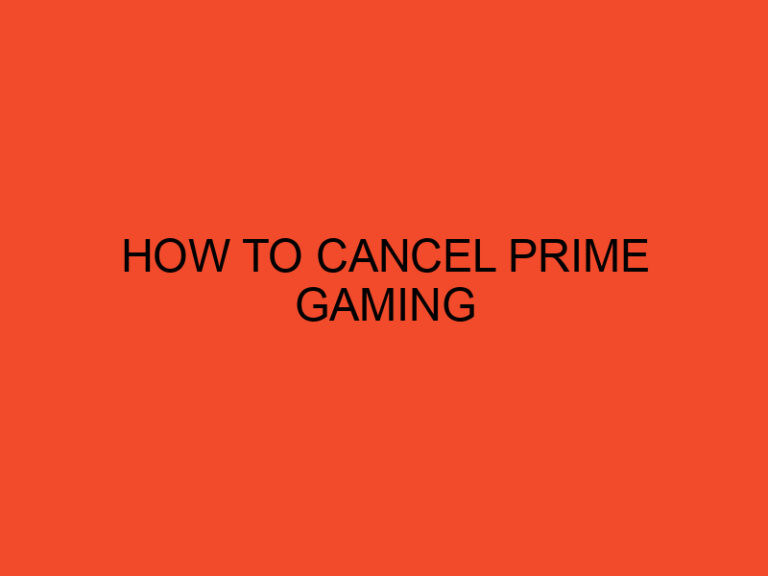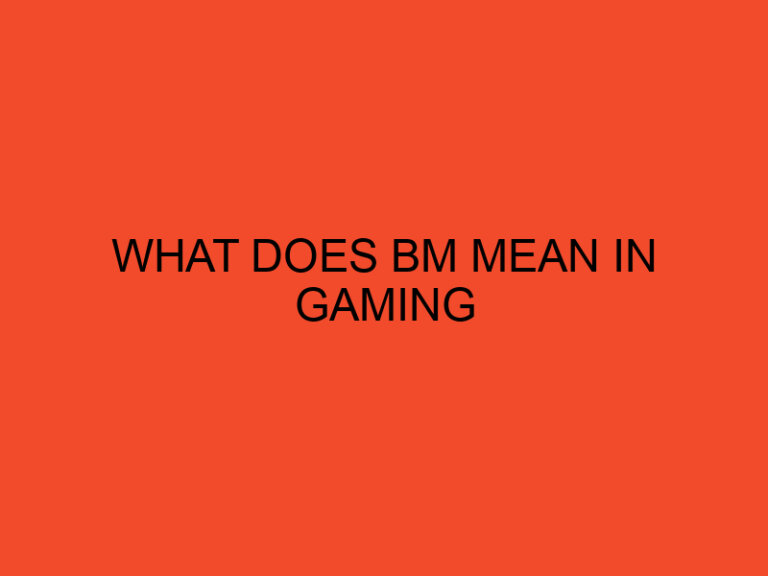Steam Cloud is a valuable feature offered by the popular gaming platform Steam, allowing gamers to store their game saves and settings in the cloud. However, there may be instances where you want to delete specific Steam Cloud saves, whether to free up storage space or start fresh. In this article, we will provide you with a step-by-step guide on how to delete Steam Cloud saves effectively.
Table of Contents
How to Delete Steam Cloud Saves: A Step-by-Step Guide
Steam Cloud Saves is a feature provided by Steam that allows players to store their game progress and settings in the cloud. This enables you to access your game data from any device with Steam installed, providing convenience and seamless gameplay across multiple devices.
Why Delete Steam Cloud Saves?
There are a few reasons why you might want to delete Steam Cloud saves:
- Free up storage space: Over time, accumulated game saves can consume a significant amount of storage space on your Steam Cloud. Deleting unnecessary saves can help you reclaim space for new games or additional content.
- Start fresh: If you wish to restart a game from scratch or clear your progress completely, deleting the Steam Cloud saves associated with that game is necessary.
Step-by-Step Guide to Deleting Steam Cloud Saves
Before proceeding with the deletion process, it’s essential to understand that deleting Steam Cloud saves is irreversible. Once deleted, the data cannot be recovered. Therefore, exercise caution and ensure that you have a backup of any game saves you wish to preserve.
Follow these steps to delete Steam Cloud saves:
1. Disable Steam Cloud Synchronization
To prevent Steam Cloud from syncing the saves back after deletion, you’ll need to temporarily disable the synchronization:
- Launch the Steam client on your computer.
- Go to your Library and right-click on the game for which you want to delete the Steam Cloud saves.
- Select “Properties” from the dropdown menu.
- In the Properties window, go to the “Updates” tab.
- Uncheck the box that says “Enable Steam Cloud synchronization for this game.”
- Click “Close” to save the changes.
2. Delete Local Game Saves
After disabling Steam Cloud synchronization, you can proceed to delete the local game saves stored on your computer:
- Open the File Explorer on your computer.
- Navigate to the directory where the game saves are stored. The save files are typically located in the “Documents” or “My Games” folder, specific to each game.
- Locate the folder or files associated with the game you want to delete the saves for.
- Select the folder or files, right-click, and choose “Delete” from the dropdown menu.
- Confirm the deletion when prompted.
3. Enable Steam Cloud Synchronization
Once you have deleted the local game saves, you can re-enable Steam Cloud synchronization to ensure that new saves are backed up:
- Launch the Steam client on your computer.
- Go to your Library and right-click on the game you disabled Steam Cloud synchronization for.
- Select “Properties” from the dropdown menu.
- In the Properties window, go to the “Updates” tab.
- Check the box that says “Enable Steam Cloud synchronization for this game.”
- Click “Close” to save the changes.
Conclusion
Deleting Steam Cloud saves can be necessary for various reasons, such as freeing up storage space or starting fresh in a game. By following the step-by-step guide outlined in this article, you can effectively delete Steam Cloud saves for specific games. Remember to disable Steam Cloud synchronization, delete the local game saves, and re-enable synchronization if desired. Exercise caution and ensure you have backups of any game saves you wish to preserve. With these steps, you can manage your Steam Cloud saves efficiently and tailor your gaming experience to your preferences.
FAQs
Will deleting Steam Cloud saves delete them permanently?
Yes, deleting Steam Cloud saves will remove them permanently. There is no way to recover deleted Steam Cloud saves, so make sure to back up any important game saves before proceeding with the deletion.
Can I delete Steam Cloud saves for individual games?
Yes, you can delete Steam Cloud saves for individual games. By following the steps outlined in this guide, you can disable Steam Cloud synchronization and delete the local game saves specific to the game you want to remove the saves for.
What happens if I delete a game that uses Steam Cloud saves?
If you delete a game that uses Steam Cloud saves, the saves associated with that game will also be deleted. However, the deletion process outlined in this guide focuses on removing the saves while keeping the game installed.
How can I restore deleted Steam Cloud saves?
Unfortunately, once Steam Cloud saves are deleted, they cannot be restored. It’s crucial to have backups of your game saves in a separate location to avoid permanent loss of data.
Are there any alternative methods to delete Steam Cloud saves?
The method described in this guide is the recommended way to delete Steam Cloud saves. Alternative methods, such as deleting save files directly from the Steam Cloud servers, are not officially supported and can lead to unforeseen complications.